It’s a question we get asked quite a bit. We use Google Apps for our email hosting for clients, so when they’ve got their fancy new emailaddress@theirdomain the first question they ask is “What about all my old emails?”
Never fear! It’s quite simple to move your old inbox over to your new. However, before we get into the specific steps it’s worth asking do you want all your old emails moved over? Some love the idea of a clean start, and if you’re using a free email account (xtra, gmail, hotmail etc) you will still be able to access your old account. Some clients like to embrace the cleanliness of their new account, and manually forward over important emails.
So basically you’ve got three options:
- Do nothing! Use your clean new account from this point on, and still have access to your old account should you need to dig something up.
- Move your old inbox over to your new one, and any future emails.
- Or our favourite, only forward over future emails to your old account.
So how do you do each? Lets start easy.
Do nothing
Congratulations! You’ve already completely all the steps for this option. But seriously. Your emails aren’t linked and you have two separate accounts for two separate email addresses. Nice and clean. It might be worth sending an email out to all your regular emailers informing them of your new email address, and periodically check your old account for important emails. It’s a great way to weed out all those annoying newsletters you’ve signed up to over the years.
Move your old inbox over, and new stuff too
This one is probably the most common. You’ll want to follow the steps below if you want to copy over your old inbox into your new.
- Click the cog wheel and then ‘settings’
- Click the ‘accounts’ tab and then ‘Add a POP3 email account’
- Type in your old email address.
- If your old email is a well known provider (gmail, hotmail etc) the rest is quite easy. If not, you’ll need to know your old POP3 server details. If you use an email client like outlook etc you’ll be able to find this in your email account settings.
- Leave a copy of retrieved message means the emails moved over will stay in your old account too. We suggest doing this incase anything goes haywire.
- Label incoming messages, allows you to tag all incoming mail from your old account. This is a great way to work out what emails are being sent to your old account that you do actually need. Maybe a supplier keeps emailing your old account. You’ll need to get in touch with them and let them know to stop using your old email account.
- Archive incoming messages, means it wont appear in your new inbox, it will just go straight into the labelled folder you chose in the step before. We wouldn’t suggest doing this, as you could miss important emails.
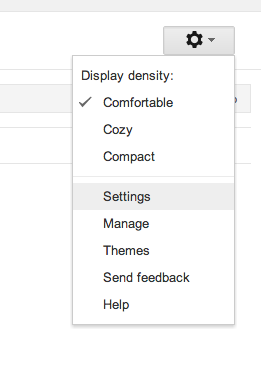
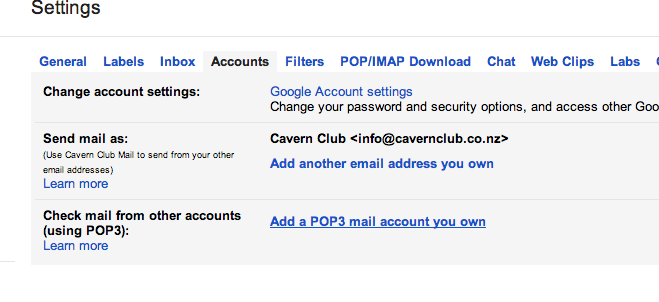
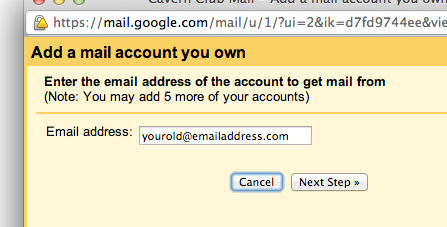
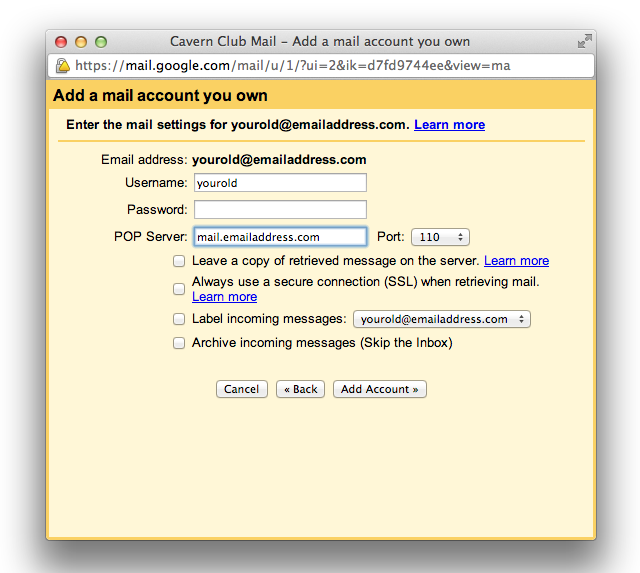
Get rid of my old stuff, but I want future emails
The steps for this are pretty straight forward. Log in to your old inbox, and look in the settings for a ‘forwarding’ option. Type in your new email address, and all emails that get sent to your old account from now on will get forwarded through like magic. Once you’ve set that up in your old account, we’d strongly suggest clicking on ‘filters’ in your new email account, and adding a new filter for all mail received from your old account, to apply a label along the lines of “Old account”. Like step 6 above, you’ll be able to keep an eye on what email in your inbox is being received from your old account, and slowly ween yourself off it.
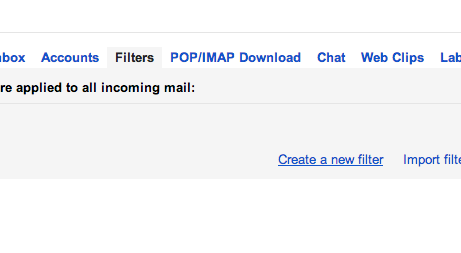
Ahhhh this is doing my head in!
Don’t worry, that’s what that magic ‘contact us’ button at the top of the page is for. Get in touch and we’ll make all your headaches go away, give you a killer hi5, and a warm chocolate drink to sooth the pain.
« New Zealand Web Hosting vs USA Web Hosting Checklist of final 6 things to do before launching a website »
